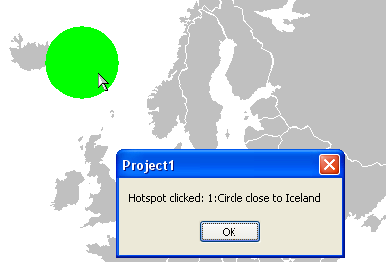Frequently Asked Component Specific Questions
Options |
|
Display all FAQ items |
Displaying items 46 to 60 of 508, page 4 of 34
<< previous next >>

 TAdvSmoothImageListBox
TAdvSmoothImageListBoxCustomizing ImageListBox items
Below is an overview of the important visual elements of the Image Listbox item.
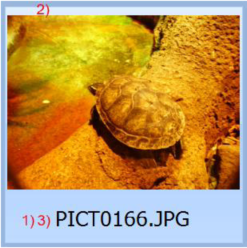
1) The item can contain HTML text and can be positioned at any place on the item area. With the TextAlign property the position of the text can be controlled.
2) The image of the item. The image can be positioned with the ItemAppearance.ImageAlign property. The image can be drawn taking the aspect ratio in account or not.
3) The HTML notes text of the item can be formatted with a design time HTML editor. The HTML can contain images listed in a TGDIPPictureContainer or a TImageList. When clicking on an anchor of the HTML text the event OnAnchorClick is called.
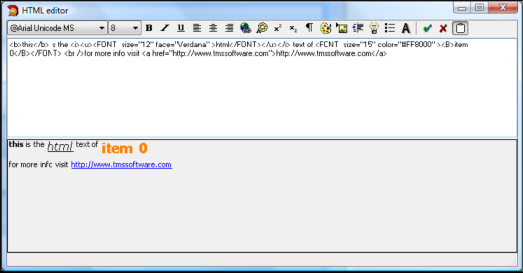

 TAdvSmoothImageListBox
TAdvSmoothImageListBoxAdding items & extra properties in code
In this code sample, the image will be directly (non threaded) loaded in the TAdvSmoothImageListBox:
procedure TForm1.AddItems;
var
i: integer;
begin
//Adds 20 items
for i := 0 to 20 do
begin
with AdvSmoothListBox.Items.Add do
begin
Enabled := True;
//If enabled false then the item will be drawn in disabled fill
Visible := false;
//the item will be invisible
Image.LoadFromFile(‘image1.jpg’);
//the image will be loaded on the item
Caption.Text := ‘Item ’+ inttostr(i); Splitter := false;
//if splitter is true a splitter will be drawn between the items
…
end;
end;
end;To have the listbox background thread load the images for higher responsiveness of the application, following code can be used:
procedure TForm1.AddItems;
var i: integer;
begin
//Adds 20 items
for i := 0 to 20 do
begin
with AdvSmoothListBox.Items.Add do
begin
Enabled := True;
//If enabled false then the item will be drawn in disabled fill
Visible := false;
//the item will be invisible
Location := ‘image1.jpg’;
//the image will be loaded by thread
Caption.Text := ‘Item ’+ inttostr(i);
Splitter := false;
//if splitter is true a splitter will be drawn between the items
…
end;
end;
end;You can also add a whole directory of images either threaded or not threaded. When the threaded method is choosen, the images are loaded via a separate thread. This separate thread loads only the visible images for efficiency. As the list is scrolled, new visible item‟s images will be loaded by this thread.
Not threaded:
AdvSmoothImageListBox.AddImagesFromFolder(„C:\directory\*.jpg‟);
AdvSmoothImageListBox.AddImageLocationsFromFolder(„C:\directory\*.jpg‟);
Image types supported are: jpg, jpeg, bmp, png, gif, tiff and ico.

 TAdvSmoothImageListBox
TAdvSmoothImageListBoxUpdate smooth controls faster with BeginUpdate and EndUpdate
This short article describes the use of BeginUpdate and EndUpdate methods to allow faster updating and repainting.
When creating a smooth listbox or a smooth imagelistbox with 500+ items in code, it tends to be slow when starting the application.
For each item that is added / deleted or updated, the listbox is updated. It is just a matter of milliseconds to update the listbox for one item, but imagine the time that is needed to update 500 items. And these items are drawn with the default layout. With more advanced items the update process can be painfully slow.
Because we cannot predict when the user wants to update the listbox, we have implemented a BeginUpdate and EndUpdate which *blocks* the painting of the listbox until the EndUpdate is called. Then all the calculations and painting is executed once, with all the new information the user has inserted in the items.
Below is a code sample based on the TAdvSmoothListBox component to update all items between a BeginUpdate and EndUpdate.
var
i: integer;
begin
AdvSmoothListBox1.Items.BeginUpdate;
for I := 0 to AdvSmoothListBox1.Items.Count - 1 do
begin
AdvSmoothListBox1.Items[i].Caption := 'Item Updated !';
end;
AdvSmoothListBox1.Items.EndUpdate;Important note !: All BeginUpdate calls must end with an EndUpdate. In other words: The count of BeginUpdate and EndUpdate calls must be equal. When this condition is false, the listbox will not update, and the listbox will not respond to other update calls.
A List of components which currently implement the BeginUpdate and EndUpdate:
- AdvSmoothListBox (AdvSmoothListBox.Items.BeginUpdate / EndUpdate)
- AdvSmoothImageListBox (AdvSmoothImageListBox.Items.BeginUpdate / EndUpdate)
- AdvSmoothDock (AdvSmoothDock.BeginUpdate / EndUpdate)
- AdvSmoothExpanderGroup (AdvSmoothExpanderGroup.BeginUpdate / EndUpdate)
- AdvSmoothSplashScreen (AdvSmoothSplashScreen.BeginUpdate / EndUpdate)
- AdvSmoothTimeLine (AdvSmoothTimeLine.BeginUpdate / EndUpdate)
- AdvSmoothTouchKeyBoard (AdvSmoothTouchKeyBoard.Completion.BeginUpdate / EndUpdate)

 TAdvSmoothDock
TAdvSmoothDockControlling how long the item jumping lasts.
When an item is clicked or double clicked an extra visual feature can be started to indicate the item has been clicked: Set Jump to true to allow the item to jump. Set Jump to false to stop the jumping. This way it is under full control of the application code how long the item jumping lasts.
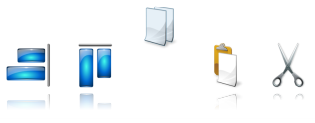
With this code a Timer is started to count 3 seconds before the item stops jumping:
var
time, clickeditem: integer;
implementation
{$R *.dfm}
procedure TForm1.AdvSmoothDock1ItemClick(Sender: TObject; ItemIndex: Integer);
begin
Timer1.Enabled := true;
time := 0;
clickeditem := ItemIndex;
AdvSmoothDock1.Items[clickeditem].Jump := true;
end;
procedure TForm1.Timer1Timer(Sender: TObject);
var
i: integer;
begin
if time >= 3 then
begin
Timer1.Enabled := false;
for I := 0 to AdvSmoothDock1.Items.Count - 1 do
AdvSmoothDock1.Items[I].Jump := false;
end;
Inc(time);
end;
 TAdvSmoothTouchKeyboard
TAdvSmoothTouchKeyboardSaving and loading keyboard layouts
Keyboard layouts can be saved & loaded at any time. For this, TAdvTouchkeyboard exposes two methods:
SaveKeybLayout(FileName: string); LoadKeybLayout(FileName: string);

 TAdvSmoothTouchKeyboard
TAdvSmoothTouchKeyboardAdding SubKeys
This is an extra feature to allow certain Keys that are not included in the default keyboard layout to be shown. When adding characters to the SubKey collection of a single key, visually nothing will change by default. Only when holding the left mouse button a window pops up which shows the added subkeys.
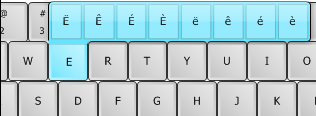

 TAdvSmoothMegaMenu
TAdvSmoothMegaMenuVisual organisation of TAdvSmoothMegaMenu
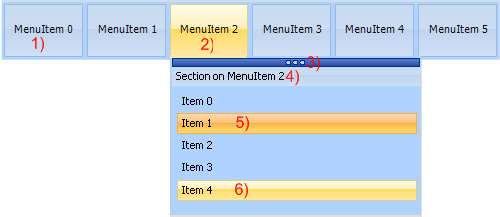
1) Root menu item. The root menu item can contain images, multiline text, HTML formatted text. The root menu items can be organized vertically or horizontally.
2) Selected root menu item with its menu dropdown: This menu dropdown can contain sections, top layer items, each root menu item has a separate fill for normal, hovered, selected and disabled state.
3) Tear-off strip: When the tear-off functionality is enabled you can “tear-off” the sub menu from the root menu item. After tear-off, the menu dropdown remains fully functional. To hide the sub menu click on the corresponding root menu. Multiple menus of a TAdvSmoothMegaMenu can be in “tear-off” state.
4) Section: The section caption has a separate fill and can be switched on/off. The section height and width can be set or can be automatically calculated. The menu dropdown can contain multiple sections and sections can be positioned vertical or horizontal.
5 - 6) Section items: Each section can be populated with feature-rich items. Items can contain HTML text, controls, images and have a normal, hovered, selected or disabled fill appearance. Items can have a different type depending on the needed functionality. These item types are: Normal, Header, Separator, LineSeparator, Break, LineBreak.

 TAdvSmoothMegaMenu
TAdvSmoothMegaMenuAdding built-in controls to an item
Each item has a ControlType property. When you want to quickly customize a large amount of checkboxes, radiobuttons or edit controls you can choose the corresponding control type and the mega menu will automatically add the control of your choice.
When choosing ctCheckBox or ctRadioButton the event OnMenuSubItemCheckChanged can be used to determine which items are checked / unchecked.
For the ctRadioButton a GroupIndex property is added to the section item to allow the radiobutton to act as a radiogroup with other items of the same groupindex. The last built-in type you can choose is a ctEdit type and can only be indented with the ControlIndent property. To get the text of the ctEdit textbox use the OnMenuSubItemEditChanged event.
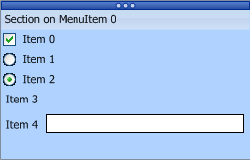

 TAdvSmoothMegaMenu
TAdvSmoothMegaMenuAdding TWinControl descendent components to a menu item
There is an extra user definable type to insert your own TWinControl descendant controls to the item of the sub menu. Set ControlType to ctControl and Assign a TWinControl descendant to the Control property of an item.
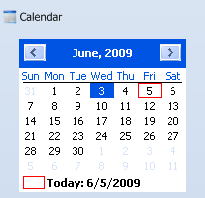

 TAdvSmoothMegaMenu
TAdvSmoothMegaMenuCreating and saving new themes
The AdvSmoothMegaMenu component look and feel can easily be changed with default appearance properties. There are default properties for a top layer item, a section item, and a section. When you change these default properties, the new item that is added will take over those settings.
This way you must not change the properties for each toplayer, section or section item in a menu. When setting default properties, these properties can be saved to theme‟s. By default there are a few sample theme‟s that are built-in. To save your theme use this code below:
var sd: TSaveDialog; begin AdvSmoothMegaMenu1.ApplyMenuItemDefault(0, 0, 0); sd := TSaveDialog.Create(Application); sd.Filter := 'Mega Menu Theme files (*.MMProp)|*.MMProp'; if sd.Execute then begin AdvSmoothMegaMenu1.SaveToFile(sd.FileName); end; sd.Free; end;
You can Load and Save theme‟s by right clicking on the AdvSmoothMegaMenu component. The sample theme‟s can also be chosen from the gallery.
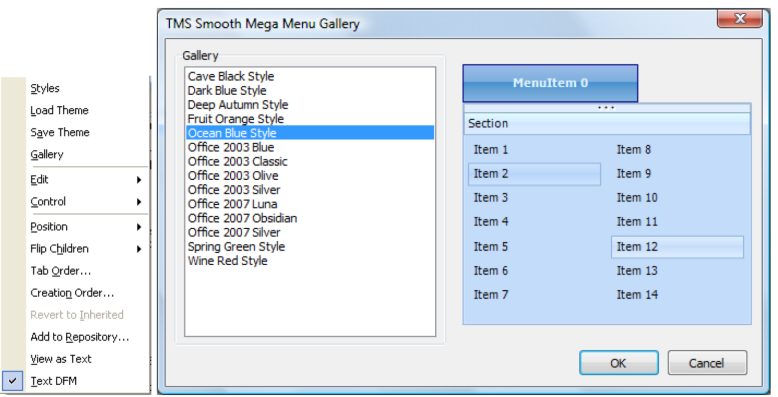

 TAdvMoneyEdit
TAdvMoneyEditUsing the Extrabuttons
You can define the caption of the extra buttons via AdvMoneyEdit.ExtraButtons.Extra1,AdvMoneyEdit.ExtraButtons.Extra2,.. properties.
The click on such button is handled from the OnExtraButtonClick event.
This passes the index of the button and the value in the edit control.
From there you can perform a function.
For example, if you set Extra1 := 'SQRT'; you could implement the function as:
procedure TForm2.AdvMoneyEdit1ExtraButtonClick(Sender: TObject; idx:
Integer;
var value: Extended);
begin
if (idx = 1) then
value := sqrt(extended);
end;
 TAdvSmoothMegaMenu
TAdvSmoothMegaMenuAdding different items
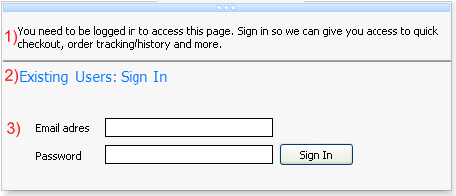
1) This is a section menu item with itemtype itNormal. The text property has been set with no extra functionality.
2) This is a section menu item with itemtype itHeader. The text property has been set with a different font and color. The difference between item number 1 and 2 is that an item with itemtype itHeader does not respond to hovering or selection. Between item 1 and 2 there is a thin line that separates item 1 and 2. This is a section menu item with itemtype itLineSeparator. The fill of this separator can be changed in the itemappearance of a section.
3) This is an item with no text, and only the control property has been set. The controls are bundled in a panel container and the panel is used in the control property of an item.
Below is the code to add those three items:
with Items.Add do begin Text.Text := 'You need to be logged in to access this page. Sign in so we can give you access to quick checkout, order tracking/history and more.'; ItemType := itNormal; end; Items.Add.ItemType := itLineSeparator; with Items.Add do begin Text.Text := 'Existing Users: Sign In
'; ItemType := itHeader; end; with Items.Add do begin ControlType := ctControl; Control := Panel1; end;

 TAdvSmoothDock
TAdvSmoothDockUpdate smooth controls faster with BeginUpdate and EndUpdate
This short article describes the use of BeginUpdate and EndUpdate methods to allow faster updating and repainting.
When creating a smooth listbox or a smooth imagelistbox with 500+ items in code, it tends to be slow when starting the application.
For each item that is added / deleted or updated, the listbox is updated. It is just a matter of milliseconds to update the listbox for one item, but imagine the time that is needed to update 500 items. And these items are drawn with the default layout. With more advanced items the update process can be painfully slow.
Because we cannot predict when the user wants to update the listbox, we have implemented a BeginUpdate and EndUpdate which *blocks* the painting of the listbox until the EndUpdate is called. Then all the calculations and painting is executed once, with all the new information the user has inserted in the items.
Below is a code sample based on the TAdvSmoothListBox component to update all items between a BeginUpdate and EndUpdate.
var
i: integer;
begin
AdvSmoothListBox1.Items.BeginUpdate;
for I := 0 to AdvSmoothListBox1.Items.Count - 1 do
begin
AdvSmoothListBox1.Items[i].Caption := 'Item Updated !';
end;
AdvSmoothListBox1.Items.EndUpdate;Important note !: All BeginUpdate calls must end with an EndUpdate. In other words: The count of BeginUpdate and EndUpdate calls must be equal. When this condition is false, the listbox will not update, and the listbox will not respond to other update calls.
A List of components which currently implement the BeginUpdate and EndUpdate:
- AdvSmoothListBox (AdvSmoothListBox.Items.BeginUpdate / EndUpdate)
- AdvSmoothImageListBox (AdvSmoothImageListBox.Items.BeginUpdate / EndUpdate)
- AdvSmoothDock (AdvSmoothDock.BeginUpdate / EndUpdate)
- AdvSmoothExpanderGroup (AdvSmoothExpanderGroup.BeginUpdate / EndUpdate)
- AdvSmoothSplashScreen (AdvSmoothSplashScreen.BeginUpdate / EndUpdate)
- AdvSmoothTimeLine (AdvSmoothTimeLine.BeginUpdate / EndUpdate)
- AdvSmoothTouchKeyBoard (AdvSmoothTouchKeyBoard.Completion.BeginUpdate / EndUpdate)

 TAdvSmoothSplashScreen
TAdvSmoothSplashScreenVisual organisation of TAdvSmoothSplashScreen
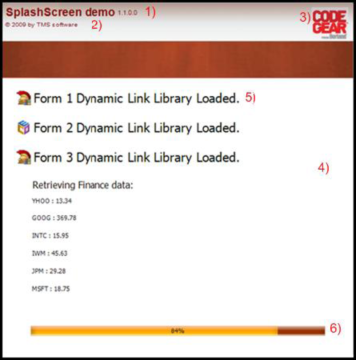
1 & 2) Basic Program Information: The Splash screen allows you to set the program name version number and copyright. With the property AutoLoad the splash automatically loads the project settings from the EXE version info resource.
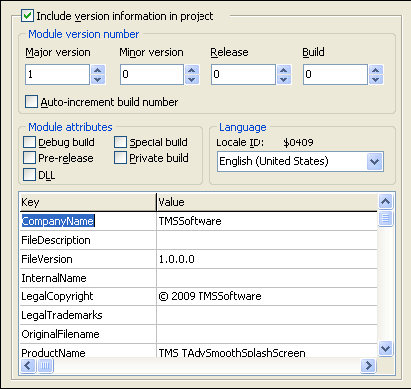

3, 4) The background fill of the splashscreen can contain texture, gradients opacities, etc…
AdvSplashScreen1.Fill.Picture.LoadFromFile('RAD2007.bmp');6) A ProgressBar to display the progress while the application is loading the different elements. Below is a sample on how to simulate a splash screen. The layout will be based on the Office 2007 Luna style. With the basic program information you can automatically display the program name and version that is embedded inside the EXE version info resource.
Code:
var
I: integer;
begin
AdvSmoothSplashScreen1.SetComponentStyle(tsOffice2007Luna);
AdvSmoothSplashScreen1.Height := 150;
AdvSmoothSplashScreen1.Width := 350;
AdvSmoothSplashScreen1.CloseOnTimeout := true;
AdvSmoothSplashScreen1.ListItemsSettings.Rect.Top := 30;
AdvSmoothSplashScreen1.ListItemsSettings.Rect.Left := 5;
AdvSmoothSplashScreen1.BasicProgramInfo.AutoLoad := true;
AdvSmoothSplashScreen1.Show;
I := 0;
while I <= 4 do
begin
AdvSmoothSplashScreen1.ListItems.Add.HTMLText := 'Loading new Project '+inttostr(I)+' DLL';
AdvSmoothSplashScreen1.Refresh;
Sleep(1000);
Inc(I);
end;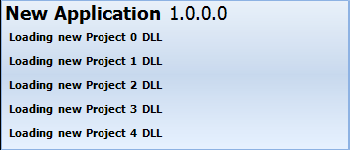

 THotSpotImage
THotSpotImageHow to programmatically add & delete hotspots
It is equally possible to programmatically add & delete hotspots.
This code snippet adds an ellips shaped hotspot to the THotSpotImage:
with HotSpotImage.HotSpots.Add do begin X := 50; Y := 50; Width := 75; Height := 75; ShapeType := stEllipse; Clipped := true; SelectedColor := clLime; Hint := 'This is a programmatically added ellipse'; Name := 'Circle close to Iceland'; ID := 1; end;
procedure TForm2.HotSpotImageHotSpotClick(Sender: TObject; HotSpot: THotSpot);
begin
ShowMessage('Hotspot clicked: '+ IntToStr(HotSpot.ID) + ':'+ HotSpot.Name);
end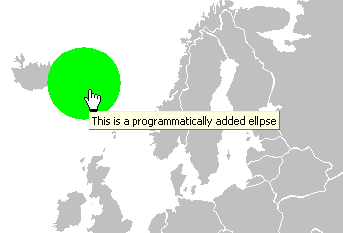
This results in: