Frequently Asked Component Specific Questions
Options |
|
Display all FAQ items |
Displaying items 211 to 225 of 888, page 15 of 60
<< previous next >>

 TPlanner
TPlannerInter Planner drag & drop
This sample project allows to perform direct & easy drag & drop of PlannerItems between two Planner instances
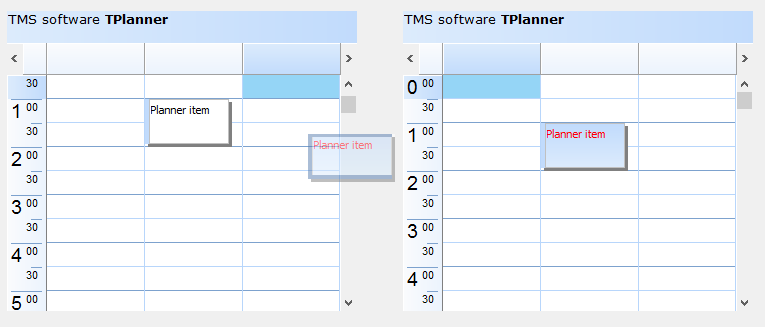

 TDBAdvTrackBar
TDBAdvTrackBarHow to draw a custom tickmark at thumb position
To draw a custom tickmark at thumb position, drop a default TAdvTrackBar on the form and add following code:
procedure TForm2.AdvTrackBar1Change(Sender: TObject); begin
AdvTrackBar1.Invalidate;
end;
procedure TForm2.AdvTrackBar1DrawTick(Sender: TObject; Canvas: TCanvas;
Location: TPoint; Position: Integer; TickPos: TTickMark; var Length:
Integer;
var Color, TextColor: TColor; var Text: string; var DefaultDraw: Boolean); begin
if Position = AdvTrackBar1.Position then
begin
DefaultDraw := false;
Canvas.MoveTo(Location.X, Location.Y);
Canvas.Pen.Color := cLRed;
Canvas.Pen.Width := 3;
Canvas.LineTo(Location.X, Location.Y + 10);
Canvas.Pen.Width := 1;
Canvas.Pen.Color := clBlack;
end;
end;
This will draw at thumb position a think red tickmark:
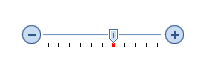

 TMS VCL Cloud Pack
TMS VCL Cloud PackTAdvGDrive: How to upload a file to a known folder without using GetDriveInfo
Call "SearchFolder" with the folder name as a parameter. If that returns true, the first item of the "Drive" collection contains the required folder. Then call "Upload" with the folder object and the filename of the file to upload as parameters.
Example:
if AdvGDrive.SearchFolder('FolderName') then
AdvGDrive.Upload(AdvGDrive.Drive.Items[0], 'FileName.ext');

 TMS VCL Cloud Pack
TMS VCL Cloud PackRecurring events in Google calendars
The Recurrence and RecurringID properties of the TGCalendarItem are explained in the product manual PDF. Below you can find some extended information about these properties.
New recurring events:
Create a new event and simply assign a recurrence string to the Recurrence property and also fill in the relevant time zone in the TimeZone property. Then add the Event.
Example:
var
li: TGCalendarItem;
begin
li := AdvGCalendar1.Items.Add;
li.Summary := ''Summary'';
li.Description := ''Description'';
li.Location := ''Location'';
li.Recurrence := ''RRULE:FREQ=DAILY;COUNT=5'';
li.TimeZone := ''Europe/Brussels'';
li.StartTime := dtStart;
li.EndTime := dtEnd;
li.CalendarID := sCalendarID;
AdvGCalendar1.Add(li);
Existing recurring events:
A recurrent item consists of two types of events. The first is the parent event which contains the Recurrence string. The second are the instances of the recurrent item. By design, only the instances are retrieved when requesting a list of events. To retrieve the parent item separately you can use the RecurringID property value of one of the instances as the ItemID parameter for the GetItemById call.

 TDBAdvGrid
TDBAdvGridTMS TDBAdvGrid & PageMode

 TMS IntraWeb iPhone controls pack
TMS IntraWeb iPhone controls packHow to populate the TIWIPhoneList asynchronously
You can use an asynchronous event (for example, the OnAsyncLeftButtonClick of the TIWIPhoneHeader component) to populate the TIWIPhoneList. It is also required to add a call to TIWIPhoneList1.AsyncItemsAdd after adding items asynchronously.
Example:
procedure TIWForm1.TIWIPhoneHeader1AsyncLeftButtonClick(Sender: TObject;
EventParams: TStringList);
var
I: integer;
begin
for I := 0 to 50 - 1 do
begin
Inc(UserSession.pContaLin);
with TIWIPhoneList1.Items.Add() do
begin
Caption := ''List Item '' + IntToStr(UserSession.pContaLin);
Value := IntToStr(UserSession.pContaLin);
Notes := ''notes: '' + IntToStr(UserSession.pContaLin);
end;
end;
TIWIPhoneList1.AsyncItemsAdd;
end;

 TMS FMX UI Pack
TMS FMX UI PackTTMSFMXPlanner: How to insert a new Item with dblclick on Windows and Long-Tap on Mobile
For touch screens:
1) Drop an instance of GestureManager on the form and assign it to the Touch.GestureManager property of the TTMSFMXPlanner and check LongTap and DoubleTap under options under the InteractiveGestures property.
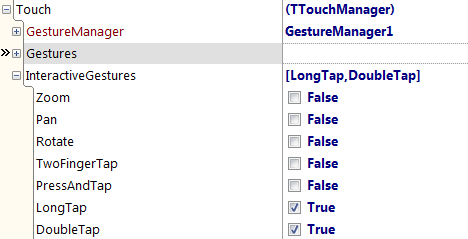
2) Add the following code:
procedure TForm1.TMSFMXPlanner1Gesture(Sender: TObject;
const [Ref] EventInfo: TGestureEventInfo; var Handled: Boolean);
begin
if {$IFDEF MSWINDOWS}(EventInfo.GestureID = igiDoubleTap) or {$ENDIF} (EventInfo.GestureID = igiLongTap)
and (TInteractiveGestureFlag.gfEnd in EventInfo.Flags) then
begin
if not Assigned(TMSFMXPlanner1.ActiveItem) then
TMSFMXPlanner1.AddItemAtSelection;
end
end;
For non-touch screens:
Simply implement the OnDblClick event and use the following code:
procedure TForm1.TMSFMXPlanner1DblClick(Sender: TObject);
begin
if not Assigned(TMSFMXPlanner1.ActiveItem) then
TMSFMXPlanner1.AddItemAtSelection;
end;

 TMS FMX UI Pack
TMS FMX UI PackTTMSFMXGrid: How to use a TTrackBar in a cell to update the value of another cell
This code snippet shows how to use a TTrackBar in a cell to update the value of another cell:
type
TTMSFMXGridProtected = class(TTMSFMXGrid);
procedure TForm1.FormCreate(Sender: TObject);
begin
TMSFMXGrid1.Options.Rendering.Mode := rmAddAsRealCell;
end;
procedure TForm1.TMSFMXGrid1GetCellClass(Sender: TObject; ACol, ARow: Integer;
var CellClassType: TFmxObjectClass);
begin
if (ACol = 1) and (ARow > 0) then
CellClassType := TTrackBar;
end;
procedure TForm1.TMSFMXGrid1GetCellProperties(Sender: TObject; ACol,
ARow: Integer; Cell: TFmxObject);
begin
if (ACol = 1) and (ARow > 0) then
(Cell as TTrackBar).OnChange := TrackBarChanged;
end;
procedure TForm1.TrackBarChanged(Sender: TObject);
var
cl: TCell;
begin
cl := TMSFMXGrid1.GetCellByObject(Sender as TFMXObject);
TMSFMXGrid1.Cells[cl.Col + 1, cl.Row] := FloatToStr((Sender as TTrackBar).Value);
end;
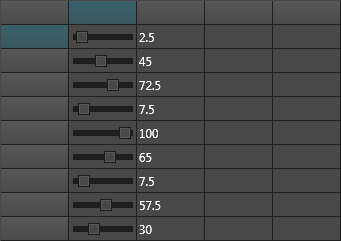

 TMS VCL Cloud Pack
TMS VCL Cloud PackHow to avoid '401 error: invalid_client' when using Google services
Please make sure to enter the “Email address” and “Product name” fields on the “OAuth consent screen” page at https://console.developers.google.com/
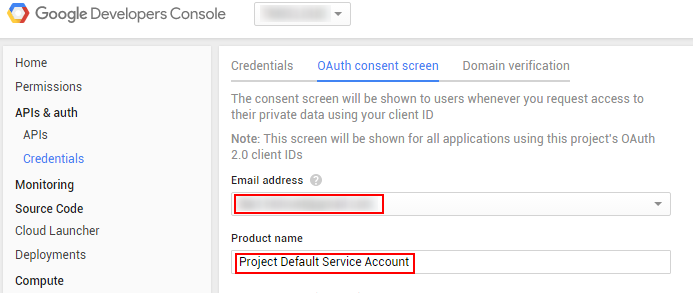

 TMS VCL Cloud Pack
TMS VCL Cloud PackDownload files from cloud storage service with ID or DownloadURL only
Different APIs provide different information or use different techniques. For example, unlike the Google Drive API, the OneDrive API does not provide a specific download URL for each file. However only the ID of the file is required to be able download the file, so you can create a dummy CloudItem with only the ID property assigned to be able to use the Download call. In case of Google Drive, you can use the same technique, but assign the DownloadURL property instead of the ID.
Examples:
OneDrive / SkyDrive
var
i: TSkyDriveItem;
begin
i := TSkyDriveItem.Create(nil);
i.ID := ''abc'';
i.FileName := ''filename.ext'';
AdvSkyDrive1.Download(i, i.FileName);
i.Free;
Google Drive
var
i: TGDriveItem;
begin
i := TGDriveItem.Create(nil);
i.DownloadURL := ''abc'';
i.FileName := ''filename.ext'';
AdvGDrive1.Download(i, i.FileName);
i.Free;

 TMS FlexCel for VCL & FMX
TMS FlexCel for VCL & FMXChanging the background color of a cell in FlexCel
It can be confusing that the code to change the background of a cell is something like:
fmt1.FillPattern.Pattern := TFlxPatternStyle.Solid; fmt1.FillPattern.FgColor := $00BCE4D8;
Why are we changing the FgColor instead of the BgColor in order to change the background color? And why does changing BgColor has no effect?
It can be a little confusing because of the names (which are the same the Excel documentation uses), but you need to understand that both FgColor and BgColor refer to the background color of a cell, and that’s why both are properties of the FillPattern. The foreground color is changed by changing the font color.
The thing is, in Excel, cells don’t need to have a solid fill, they can have a pattern fill. For example, here you have a “grid” pattern, where the foreground of the pattern is red, and the background of the pattern is yellow:
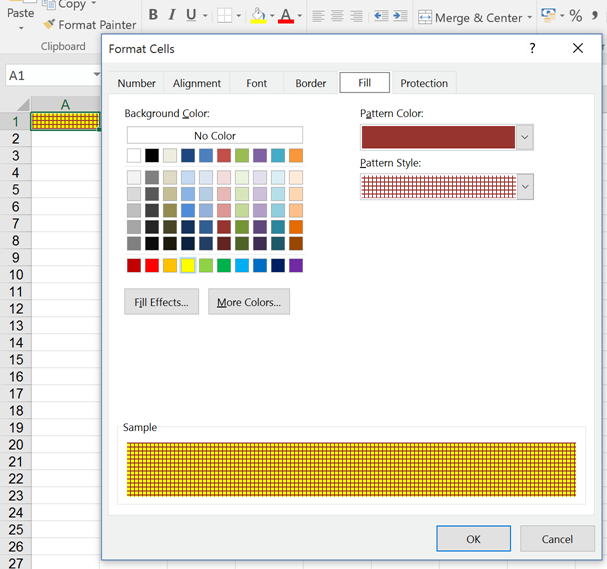
So, in FlexCel “FgColor” and “BgColor” both refer to the fill of the cell (never the foreground which as said is Font.Color). For the special case of Pattern = Solid (what we use in the 99.999% of the cases), then you set the FillPattern.Pattern to Solid, and BgColor doesn’t really matters. You can think of “Solid” as a pattern where everything is covered by the foreground color. The BgColor is still there, but not visible because FgColor covers all. If you set any other pattern than solid, you’ll see it more clearly.

 TAdvSpreadGrid
TAdvSpreadGridHow to show negative values in red within a cell with a formula
This code snippet shows how to have negative values in red within a cell with a formula:
procedure TForm1.AdvSpreadGrid1GetCellColor(Sender: TObject; ARow,
ACol: Integer; AState: TGridDrawState; ABrush: TBrush; AFont: TFont);
begin
if AdvSpreadGrid1.CalculatedValue[acol,arow] < 0 then
AFont.Color := clred;
end;

 TDBAdvGrid
TDBAdvGridHow to format the numbers in the floatingfooter
The floatingfooter row can be treated as the last row in the grid. I.e. the format applied to the floating footer is the format of the cells at row position grid.RowCount -1.
You can use the event OnGetFloatFormat() to dynamically control this format of the last row.

 TAdvOfficeButtons
TAdvOfficeButtonsTAdvOfficeRadioGroup: What is the difference between OnClick and OnCheckBoxClick
When TAdvOfficeRadioGroup.CheckBox.Visible = true, the OnCheckBoxClick event is triggered when the caption checkbox is clicked. OnClick is the regular control's OnClick event.

 TMS VCL WebGMaps
TMS VCL WebGMapsTMS WebGMaps in 64 bit
To use the components for 64 bit, just make sure the folder where TMS WebGMaps source are installed is included in your 64bit library path and compile your app for 64bit.
We don''t precompile in both debug / release and 32 & 64 bit mode because it means recompiling everything 4 times while just switching your app mode & target using the components is sufficient.