Blog
All Blog Posts | Next Post | Previous Post

 TMS Dashboard Tips & Tricks: Installing Products
TMS Dashboard Tips & Tricks: Installing Products
Tuesday, February 11, 2025
In our previous blog post in the TMS Dashboard Tips & Tricks series, we introduced you to setting up TMS Smart Setup. Today, we're diving deeper into some useful tips and tricks for installing products using TMS Dashboard. Whether you're a seasoned user or just getting started, these insights will help you make the most of your TMS experience.
Getting Started with Installation
Access the Dashboard
Open the TMS Dashboard. Make sure to enter your credentials and setup the TMS Smart Setup location.Navigate to My Products
Click on the "My Products" tab to view a list of all the TMS products available for installation.
Efficient Installation Tips
Use TMS Smart Setup
For a smooth and efficient installation experience, make sure TMS Smart Setup is installed and configured. This tool manages the installation process and ensures that all dependencies and system requirements are met. Full instructions can be found in our previous blog post: Setting up TMS Smart Setup.
Batch Installations
Instead of installing products one by one, select multiple products from the list and click the "Install" button. This will save you time and ensure all selected products are installed simultaneously.Automatic Dependencies Check
The TMS Dashboard automatically handles dependencies for you. When you select a product for installation, any dependent products will be installed automatically, ensuring a seamless setup process.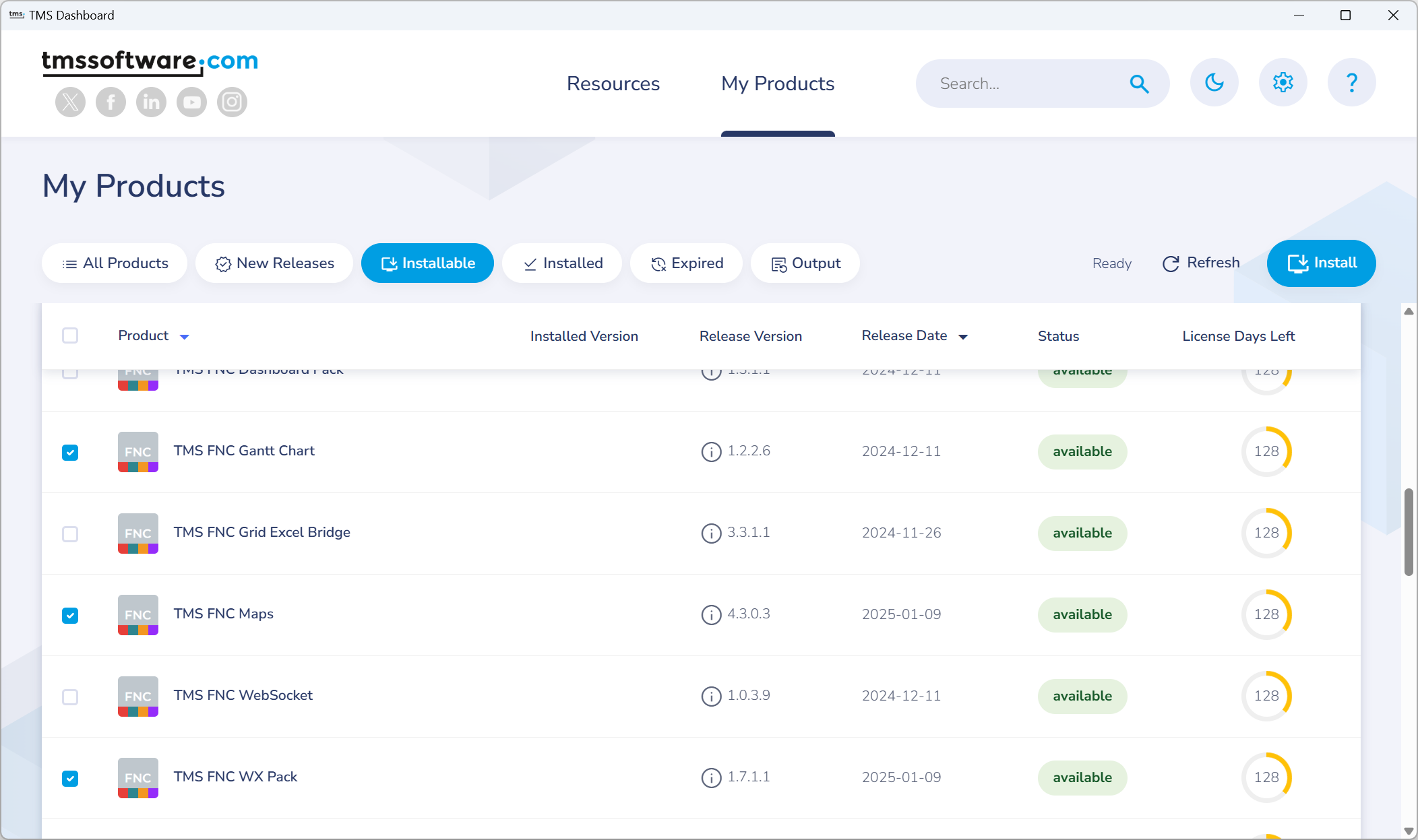
Keeping Your Products Updated
Automatic Updates
The TMS Dashboard notifies you when updates are available for your installed products. Simply select the products you want to update and click the "Update" button to keep everything up-to-date.Regular Checks
Make it a habit to regularly check the dashboard for any new updates or available products. This ensures you always have the latest features and improvements.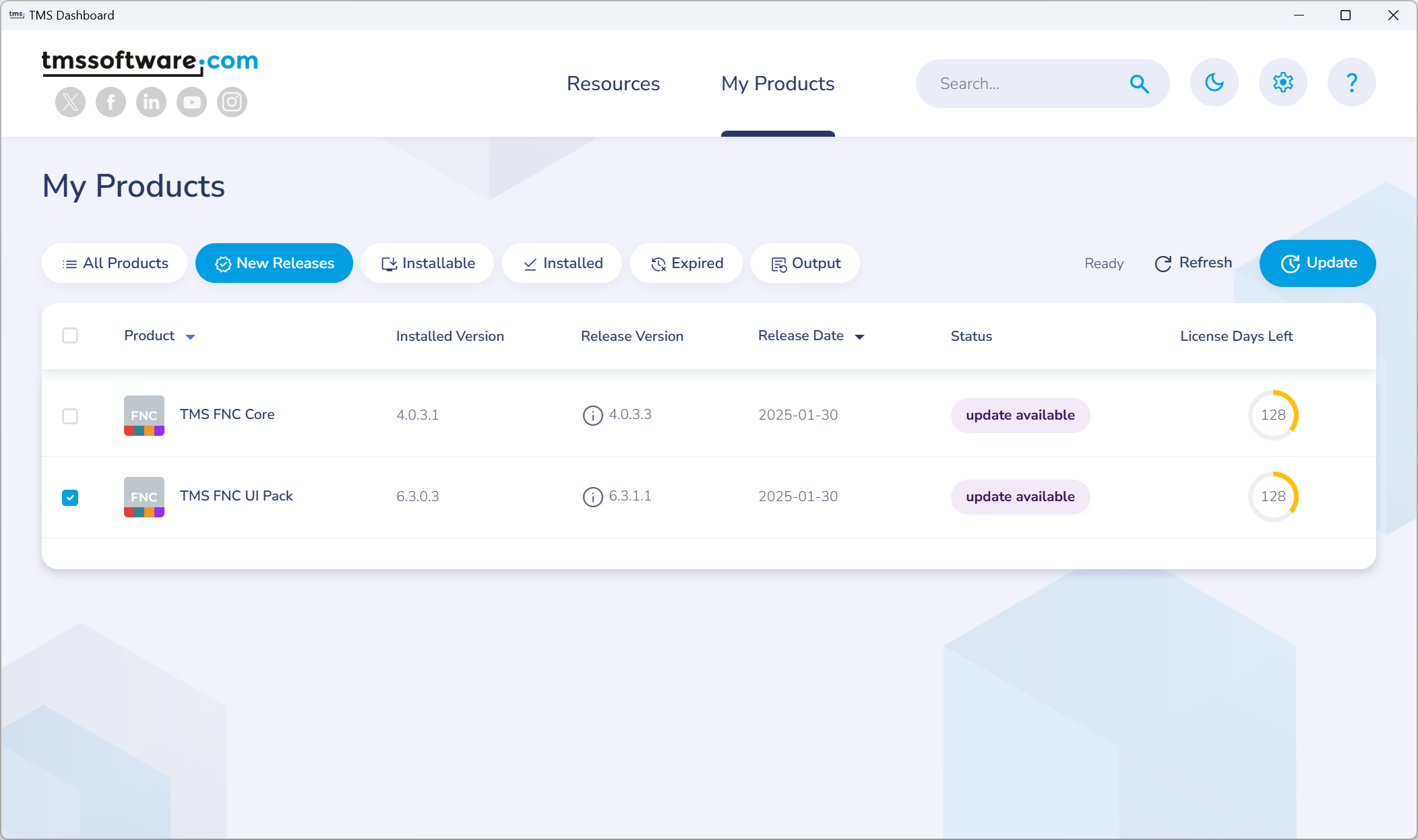
Troubleshooting Installation Issues
Check Internet Connection
Ensure you have a stable internet connection during the installation process to avoid interruptions.Review Logs
If you encounter any issues, review the installation logs for error messages. This can help identify any potential problems and provide insights into how to resolve them.Contact Support
If you're unable to resolve an issue, don't hesitate to contact TMS Software support for assistance. Provide them with detailed information about the problem, including any error messages and steps taken.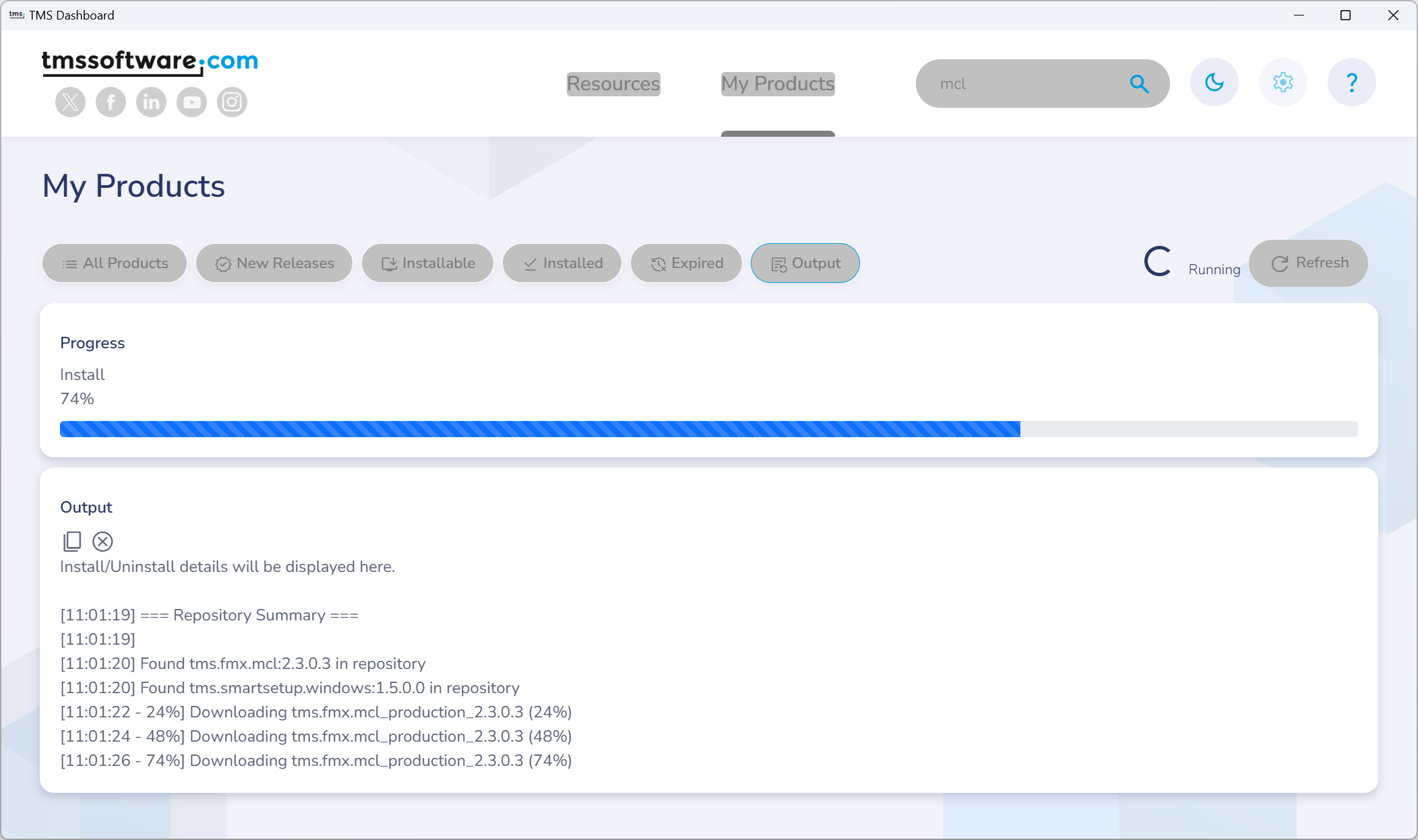
Conclusion
By following these tips and tricks, you can streamline the process of installing TMS products using the TMS Dashboard. Take advantage of the dashboard's powerful features to ensure a smooth and efficient experience. We hope these insights help you make the most of your TMS tools and enhance your overall productivity.
As always, we welcome your feedback and suggestions. Let us know how we can continue to improve your TMS experience.
Bart Holvoet
Related Blog Posts

This blog post has received 2 comments.

 2. Tuesday, February 25, 2025 at 2:48:13 AM
Hi,
2. Tuesday, February 25, 2025 at 2:48:13 AM
Hi,I don''t think this is possible from dashboard, but you can do it manually with smartsetup (this is what dashboard is calling behind the scene).
* open a cmd.exe
* go to the folder where you are installing
* tms list-remote //Optional, will show you all the products you can get
* tms fetch * //This will download all the products. If you just want some, type their ids as what tms list-remote reported. You can also use wildcards like tms fetch tms.biz.*
That''s it. After that, the products will be in \Downloads\CurrentVersions
The products are just zip files (or tar.ztd for webcore, because it compresses more) with all the files inside. You can back them up like normal files. When you want to install them, you can do for example:
* tms uncompress .\Downloads\CurrentVersions\tms.biz.aurelius_production_5.20.0.3.zip Products
Or just unzip the files into the \Products folder.
* tms build //this will build and install the components.
Of course, as tms dashboard is a GUI over smartsetup, you can also backup the Downloads folder if you install with Dashboard. The folder structure will be the same.
I blogged about the internals a little more in detail here: https://www.tmssoftware.com/site/blog.asp?post=1155
Adrian Gallero
All Blog Posts | Next Post | Previous Post
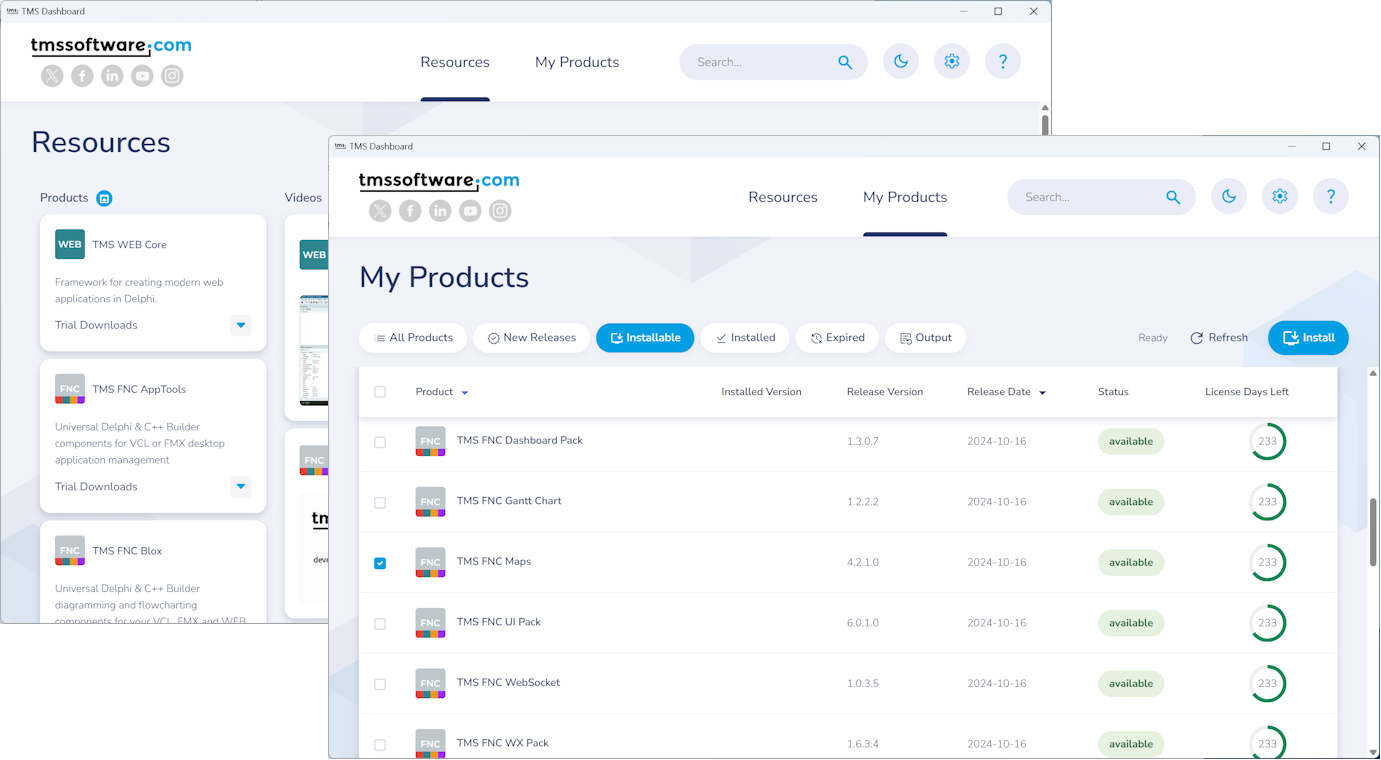
Harris Geoffrey