Blog
All Blog Posts | Next Post | Previous Post

 Create Custom Blocks for your Diagram in Delphi, WEB Core and Lazarus
Create Custom Blocks for your Diagram in Delphi, WEB Core and Lazarus
Thursday, October 13, 2022
With TMS FNC Blox you have the ability to create high-quality diagrams and flowcharts with the help of some quick and easy selection tools.
As this is a FNC product, this means that you can use this in multiple frameworks with the same code. These are VCL, FMX/Firemonkey, Lazarus and TMS WEB Core.
Webinar: Visually create and execute workflows in Delphi apps
First of all we want to invite you to our webinar which is scheduled for the 27th of October. In this webinar Bruno will show you how you can easily get started with TMS FNC Blox and along the way we will create a more advanced diagram with custom blocks and the ability to visualize the flow steps in real-time. And ultimately we will use our blocks to create some basic visual programming tool.
Custom Blocks
As a lot of our FNC components, TMS FNC Blox is highly customizable. A lot of people have the need for their own blocks and in this video Holger shows you how easy it is to create them from scratch. Below the video you can find the steps and the code.
Next week we will create a block that uses an image to get your blocks to an even higher visual level.
We will create a block for the basic digital logic AND gate. So first of all we'll add the class.
uses FMX.TMSFNCBloxControl, FMX.TMSFNCBloxCoreBlock; type TAndPortBlock = class(TTMSFNCBloxBlock) public constructor Create; override; procedure GetBlockPath(APath: TTMSFNCBloxPath; ADrawer: TTMSFNCBloxBlockDrawer); override; end;
When we add them, we need to select the position based on the OriginalRect and can choose the direction in which the line should connnect.
constructor TAndPortBlock.Create; var w, h: Double; begin inherited; w := OriginalRect.Right - OriginalRect.Left; h := OriginalRect.Bottom - OriginalRect.Top; LinkPoints.Clear; LinkPoints.AddLink(0, h / 4, aoLeft); LinkPoints.AddLink(0, 3 * h / 4, aoLeft); LinkPoints.AddLink(w, h / 2, aoRight); end;
The other method that we need to customize is GetBlockPath. This procedure is used to draw the block. We will construct the path based on some basic drawing functions.
uses FMX.TMSFNCBloxCoreElement, FMX.TMSFNCBloxCorePaintInfo, FMX.TMSFNCBloxCoreTypes, FMX.TMSFNCBloxCoreLinkPoint; procedure TAndPortBlock.GetBlockPath(APath: TTMSFNCBloxPath; ADrawer: TTMSFNCBloxBlockDrawer); var poly: TTMSFNCBloxPointArray; w, h: Double; begin inherited; APath.Reset; w := OriginalRect.Right - OriginalRect.Left; h := OriginalRect.Bottom - OriginalRect.Top; APath.AddLine(0, h/4, w/4, h/4); APath.CloseFigure(False); APath.AddLine(0, 3 * h / 4, w/4, 3 * h / 4); APath.CloseFigure(False); APath.AddLine(w/4, 0, w/4, h); APath.AddLine(w/4, 0, w/2, 0); APath.AddArc(w/4, 0, w/2, h, 270, 180); APath.AddLine(w/2, h, w/4, h); APath.CloseFigure(False); APath.AddLine(3 * w / 4, h / 2, w, h / 2); end;
uses FMX.TMSFNCBloxUIRegistration; procedure TForm.TMSFNCBloxControl1RegisterElements(Sender: TObject); begin RegisterElement(TAndPortBlock, '', 'AND Port', 'All Port Blocks'); end;
If you are interested you can try it for yourself with TMS FNC Blox.
Gjalt Vanhouwaert

This blog post has received 2 comments.

 2. Monday, October 24, 2022 at 4:46:56 PM
Both features are in TMS FNC Blox:
2. Monday, October 24, 2022 at 4:46:56 PM
Both features are in TMS FNC Blox:1) To group selected blocks, call: TMSFNCBloxControl.Presenter.GroupSelectedBlocks;
2) Custom block are possible. It is explained here in the online doc: https://download.tmssoftware.com/doc/tmsfncblox/gettingstarted/overview/#registering-new-blocks
Bruno Fierens
All Blog Posts | Next Post | Previous Post
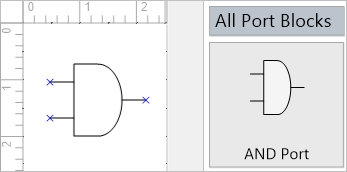
* Grouping
* User Custom components
der Linden Scott van