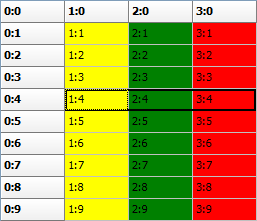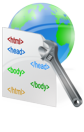procedure TForm1.AdvPolyList1DragDrop(Sender, Source: TObject; X, Y: Integer);
var
it, itdrop: TCustomItem;
begin
it := (Source as TAdvPolyList).DropItem;
itdrop := AdvPolyList1.List.ItemAtXY(X, Y);
if Assigned(itdrop) then
AdvPolyList1.InsertItem(itdrop.Index, TCustomItemClass(it.ClassType)).Assign(it)
else
AdvPolyList1.AddItem(TCustomItemClass(it.ClassType)).Assign(it);
end;
procedure TForm1.AdvPolyList1DragOver(Sender, Source: TObject; X, Y: Integer;
State: TDragState; var Accept: Boolean);
begin
Accept := Source is TAdvPolyList;
end;